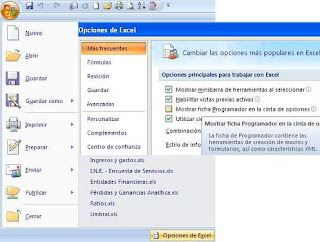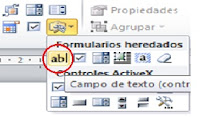Youblisher es un sitio que permite crear revistas digitales, a partir de un documento en formato PDF.
Además tiene controles para que los usuarios puedan navegar a través de las páginas del documento con un efecto como si se cambiara de hoja en un documento real. Es gratuito, por lo que al terminar de crear el documento solo hay que copiar el embedcode para poder insertarlo en una página
C17: COMO REGISTRARSE EN YOUBLISHER
PASO 1: Lo primero que se debe hacer es ingresar a http://www.youblisher.com/ y registrarse. Se debe hacer clic en CREATE A FREE ACCOUNT y llenar los datos que te pide (Correo, apellido y una contraseña). PASO 2: Una vez que hemos completado esos campos, hacer clic en el botón SUBMIT.
C18: COMO PUBLICAR UN DOCUMENTO
PASO 1: Para poder publicar se debe hacer clic en el botón ADD A NEW PUBLICATION. Ahí aparecerán dos opciones UPLOAD YOUR PDF FROM YOUR COMPUTER (que es para publicar un archivo que tenemos guardado en nuestra computadora) o la opción ADD YOUR PDF FROM AN INTERNET SOURCE (que es para buscar un archivo de Internet).
PASO 2: En la opción 1 (UPLOAD YOUR PDF FROM YOUR COMPUTER), hacemos clic en el botón BROWSE y buscamos el archivo que queremos comenzar a cargar.
PASO 3: Luego hacer clic en UPLOAD para que comience a cargar. Una vez cargado se deberá completar con el título y la descripción del archivo.
PASO 4: Una vez completado el paso anterior hacer clic en SUBMIT.
PASO 5: Una vez cargado el documento, debe decir THE PUBLICATION HAS BEEN SAVED (La publicación se ha guardado).
PASO 6: Si no aparece enseguida se hace clic en LIST ALL PUBLICATION y aparecerá lo que publicamos listo para copiar el EMBEDCODE e insertarlo en nuestro post (de la misma manera que los videos).

Espero que les sirva mi explicación. Hasta el siguiente post!!!
FUENTE:
- Materialextraído de clases.
- Material extraído de Internet.